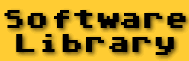How to use SYN
On the enclosed Atari disk you will find SYN.COM. It looks for and loads in D1:SYN.OPT (also included), which contains three bytes that SYN interprets as the text, background, and border colors of the screen display. A new SYN.OPT file can be made with SCRTEST.COM, also included. The SYN.OPT file was important because SYN's musical characters are made at the Atari's maximum image density, so usually you had to experiment (black on white, yellow on brown, etc) to get things to look as sharp as possible on your screen.
Two other files, CSG and CSG0, are also included. They are "Chord-Set Groups" - sequences of chords that you define, save, and load in and use to play particular songs. More about these later.
Here what should be noted is that to run the program in an emulation would also involve disk I/O emulation, if not physically then by way of a RAM disk, in order to load D1:SYN.OPT and to save and load in Chord-Set Groups.
The SYN program was so complex I remember that I had to compile it in sections and then concatenate them. By 1993 of course the Atari was just another 8-bit "classic," but programming it was my outlet/hobby at the time, so I didn't mind. I don't think I would want to alter or recompile the source code now, though - it would take me a solid week (which I don't have) even to begin figure it out. For instance, I don't even remember how to concatenate Atari files, let alone remember the overall program flow in any detail. It's just a rule that however much you document, it's never documentation enough for the next guy (the future me, in this case).
This letter also appears as an MS Word file on the enclosed DOS disk. Appended to the letter on the disk is a Brief Tutorial
Sincerely,
John Kelleher
for 48K Atari 8-bit computers
A BRIEF TUTORIAL
The Greek root "syn" means "together." With SYN you can play a melody and an accompaniment together on the Atari keyboard.
If SYN loads successfully you will see a treble clef and staff, among other things. Assuming SYN has loaded successfully:
1. White keys and octaves
Press and hold the keyboard letter "A" and observe the results.
Now press and hold "Q."
Press S, then W; D, then E, etc., and keep going to the right until you run out of keyboard.
2. Black keys
Press the sequence A-Z-S and observe the results.
Press S-X-D and observer the results.
Continue in like manner to the right until you run out of keyboard.
The SYN keyboard actually contains TWO piano keyboards. The lower keyboard, which you have just played, has the black keys between the white keys, but BELOW the white keys.
The upper keyboard is an octave higher and has the black keys ABOVE the white keys. Verify this now by playing the sequences Q-2-W, W-3-E, and so forth to the right until you run out of keyboard.
3. Octave shifts (SHIFT-1)
Press keyboard letter "Q" (musical note middle G). Release.
Hold down SHIFT and tap "1" (the numeral) once only. An "8" appears above the treble clef. The pitch of both keyboards have been shifted an octave higher than normal.
Again press keyboard letter "Q" (and any other keys you wish) to verify this.
Press SHIFT-1 again. An "8" appears below the treble clef. The pitch of both keyboards has been shifted an octave LOWER than normal. Verify this by pressing the keyboard letter "A" (and any other keys you wish) and observing that the pitch is an octave lower than normal.
Press SHIFT-1 again. The "8" disappears. Both keyboards again play at normal pitch.
SHIFT-1 is a three-way toggle:
Normal - octave higher - octave lower - (etc.)
4. Timbre changes (TAB)
For demonstration purposes make sure that the keyboards are now at normal pitch (no 8 appears either above or below the staff).
You can (slightly) change the timbre of the keyboard notes. Look on the far left of the screen, halfway down. See the letter "H" in inverse video. This stands for "Horn," which of course is a highly poetic description of the actual timbre. Noodle on the keyboard for a minute to get the timbre in your head.
You will notice that the TAB key is on the far left of the Atari keyboard, about halfway down, which mimics the screen position of the "H." Now press TAB once. You should see an "S" (for "String") replace the "H." Noodle again on the keyboard and observe the result.
TAB is a four-way toggle:
Horn - String - Piano - Wind - (etc.)
Try it out.
5. Chords (START, SELECT, OPTION, and their combinations)
At the top of the screen you will notice two banks of chords, one bank to the left, the other to the right. There are seven chords in each of the two banks. Notice also a pair of brackets [ ] above one bank. The brackets [ ] indicate which of the two banks of chords is "live."
Press the spacebar and observe that the brackets move to the other group. Now make sure that the brackets are above the LEFT group of chords for this demo.
Press and hold down the START key. The "C" chord on the screen lights up and a C major chord plays. Now press and hold the SELECT key. The "F" chord on the screen lights up and an F major chord plays. Press and hold the OPTION key and note that the "G" chord on the screen lights up and a G major chord plays.
That is three chords of the seven in the left bank. You play the other four chords by holding down key combinations. Find the "Am" on the screen. This is the symbol for the A minor chord. You will note that it appears just beneath and between "C" and "F."
Remember that you played the C chord by pressing START. Remember also that you played the F chord by pressing SELECT. Remember that the Am chord is between those two. What chord do you think you will get if you press and hold START and SELECT together? Try it and verify that it is indeed the Am chord.
Of course, when you press and hold the SELECT and OPTION keys together, you will play the Dm (D minor) chord, which is placed on the screen just where it should be if this were the case. Try it and see that you are right.
Now look carefully at the left bank of chords (the bank you are playing). Find the two "E's," on the far left and the far right of the bank. What chord do you think you will play if you pressed and held down the far left and the far right chord keys, START and OPTION? Try it and verify that the E chord plays.
That's six chords. Now press and hold all THREE keys together and verify that the final chord in the bank, the D chord, plays.
Now hit the spacebar once so that the brackets [ ] move to the right chord bank and make it 'live.' See if you can get all seven chords in the right bank to play, using what you have just learned.
HINT: just before you change chords, lift your finger(s) from the chord you were playing for just an instant and then put them down on the next chord. This will make the chord change sound crisp and pleasing, not sloppy and mushy.
Thus, you have a maximum of fourteen different chords available during any particular song.
Now hit the spacebar again to return to the left bank.
6. Adjusting accompaniment volume (inverse video [Atari] key)
You can adjust the accompaniment (chord) volume. Look at the far right lower corner of the screen. You will see a "p" in inverse video. This is the musical sign for "piano," which means "soft." Now look at the far right lower corner of the keyboard. You will see the inverse video (or Atari) key. It controls the accompaniment volume.
Make sure that the left bank of chords has the brackets [ ] above it and therefore is "live." Press the spacebar if it is not. Now press and hold down the START key to play the C chord. Keep holding it down. Now press the inverse video (Atari) key and note that an "mp" (moderately soft) appears on the screen, and that the chord volume slightly increases. Press the inverse video key again. The chord volume increases again and an "mf" (moderately loud) appears on the screen. Press the inverse video key again. The chord volume increases again and an "f" (loud) appears on the screen.
Inverse video (Atari) key is a four-way toggle:
p - mp - mf - f - (etc.)
Controlling accompaniment volume allows you to achieve a pleasing balance between the volume of the melody and that of the accompaniment.
Now use the inverse video (Atari) key to set the accompaniment volume to "mf," and keep it there for the following couple of demonstrations.
7. Simultaneous play of accompaniment and melody
Before you begin, I strongly recommend that you now define your RIGHT hand as your "accompaniment" hand. Play the chords exclusively with your RIGHT hand, and play the melody exclusively with your LEFT hand. It's your computer and you can do anything you want, but for many people, this division of hands will work best.
Your job is to verify that the accompaniment (the chords) can play simultaneously with and completely independently of the melody. To do that, press and hold down the START key so that the C chord plays. Keep it held down and playing while you do ALL of the following things:
Noodle on the regular keyboard for as long as you like.
Change the timbre by pressing TAB, and noodle some more.
Change the octave of the keyboards by pressing SHIFT-1, and noodle some more.
Now press TAB to return to "H" (horn) timbre, and SHIFT-1 until the keyboards are at normal pitch (no "8" above or below).
You can stop playing the C chord now.
Now verify that you can also change chords independently of the melody. Hold down different combinations of START, SELECT, and OPTION and play different chords while you noodle on the keyboard.
Now hit the spacebar to select the right bank of chords. Verify that you can also play the chords in the right bank while independently playing on the keyboard. Hit the spacebar a few times to verify that it is fairly easy to switch between chord banks while you play the melody. Don't forget to lift up your chord fingers for just an instant as you press the spacebar, to get a nice-sounding attack between chord changes.
7. Selecting an accompaniment
You may already be amazed at what SYN can do, but as yet you've barely scratched the surface.
First make sure that you have selected the left bank of chords and that the accompaniment volume is "mf."
Hold down both SHIFT and CONTROL, and hit RETURN.
This is the option screen where you can do a great number of things. Right now we will concentrate on selecting an accompaniment.
Hit "N" to select the Number of the accompaniment. You will note that there are 63 accompaniments, numbered from 0 to 62. You have actually been playing accompaniment #0 all this time (which is just straight chords). For this demo, type in 31, and press RETURN.
There are lots of things you can do from the option screen, but this is all you want to do for now.
So, hit the ESC key to return to the SYN screen, and get ready.
You have the brackets [ ] over the left chord bank, so that they are "live," right? Your accompaniment volume is set at "mf," right?
Now, take one single finger, and press and hold down the START key. You're making music, and with one finger!
Naturally, everything else in SYN still works, too, so you can play melodies and chords with sophisticated accompaniments.
8. Ending an accompaniment (SHIFT-Z, SHIFT-X)
SYN will play the accompaniment until your finger drops off, but the accompaniment itself doesn't have an ending, and songs naturally have endings. Here's what to do to make a satisfying ending.
Press START or some other chord key and keep holding it while you do ALL of the following.
Tap and release SHIFT-Z one time - ta-dah! An ending!
A few accompaniments use the "String" sound extensively and a "String" ending sounds better.
Keep playing the chord and tap SHIFT-X one time. This is the "String" ending.
The chordal ending stops as soon as you release the chord key you are playing, so do that now.
9. Adjusting accompaniment tempo (SHIFT and SHIFT , and option screen "T")
You may have noticed that the accompaniment you were just playing has an unusually "musical," fun feel to it. When real musicians play, they create much of that "musical" feel with extremely subtle adjustments to the notated rhythms. In other words, if you were to notate what a good musician was actually playing (even if he were playing Beethoven instead of the blues), the notation would have to be vastly more complex than printed music is, particularly in its rhythms. Printed music is actually only a kind of rough template that a musician uses to produce real, "musical" music.
Many of SYN's accompaniments have complexly-notated rhythms that much more closely approximate what a real musician would play, which is why they sound more "musical" and natural.
However, although the Atari 8-bit computer can rather easily play fairly wooden rhythms in a limited, discrete number of tempos, if you think that it is easy to get an Atari 8-bit computer to play rhythmically-sophisticated musical accompaniments like the one you've just been playing, you'd be dead wrong.
On the other hand, if you think that it is easy to get an Atari 8-bit computer to play rhythmically-sophisticated musical accompaniments smoothly and precisely at all tempos between M.M. 40 and M.M. 180, you'd be even deader wrong. However, although it is not at all easy to teach the Atari to be that musically cooperative, it is possible.
You can change the accompaniment tempo "on the fly," as it is playing, or you can go to the option screen and set it before beginning a song.
Practice changing the accompaniment tempo "on the fly." Hold down the START key to play the C chord with accompaniment #31 and keep holding it down while you do all of the following.
If you hold down SHIFT and tap the right-arrow key about ten times, you should be able to notice that the tempo has increased. (You do have to wait a second until the accompaniment loop plays through for the tempo change to kick in.) Now try just holding down SHIFT-right-arrow, which after a moment activates the key repeat. This will keep increasing the accompaniment tempo until even SYN can't go any faster!
Now (still playing your accompaniment), press and hold SHIFT-left-arrow, until SYN plays the accompaniment so slowly you think you have died.
Now stop everything and press SHIFT-CONTROL RETURN to get to the option screen and set the tempo there. Then press "T" for tempo.
First note that SYN tells you what the tempo is now. This is valuable when you are fiddling around and you find a great tempo for a song "on the fly," while you are playing. Then you can go to the option screen, get the tempo value, and write it down for future reference.
Now set the tempo by typing in a number between 40 and 180, and then pressing RETURN. You can try 75, which is SYN's initial tempo (and therefore the tempo you originally heard the accompaniment at).
Hit ESC to get out of the option screen and back to SYN, and that's it.
9. Changing chord-sets
Within SYN, your sole access to chords is by way of a pre-defined chord-set of fourteen chords, seven in each bank. So far you've been playing the chords in the default pre-defined chord-set #1. If all you want to do is play relatively simple songs in the key of C, you're already all set. The fourteen chords you already have available will do just fine. Of course, SYN can play a lot more chords than that. You can choose between eight different chord-sets.
Press SHIFT-CONTROL-RETURN to get to the options screen. For this demo, you will want accompaniment #0, just straight chords. Do you remember how to do that? (N, 0, RETURN).
After returning to accompaniment #0, take a good look at the option screen. At the top you will see the word "Changes." That's musician-talk for "a sequence of chords." Directly under it you will see listed all the chords in the two chord banks that you have been playing, with the C chord highlighted.
Look at the far left of the two lines where the chords are listed. You will see the numeral "1." Now tap "2" on the keyboard. Voila! You have just accessed chord-set #2, which happen to be chords closely linked to the key of D.
Now hit ESC to return to SYN, and verify that you have fourteen different chords to play.
When you're through playing with the new chord-set, press SHIFT-CONTROL-RETURN again to return to the options screen. In order, press the numerals "1" through "8" and verify that you have eight different chord-sets of fourteen chords each to choose from.
10. Changing the chords in a chord-set
Now press "1" again to return to chord-set #1. The C chord is highlighted, indicating that the left bank of chords in this chord-set is "live." Look at the middle of the options screen. You see:
Define chord for: START
Current: C
Enter choice:
Hit RETURN. Notice that RETURN by itself keeps the current chord and cycles to the next chord. You see:
Define chord for: SELECT
Current: F
Enter choice:
We are going to change what the SELECT key plays in the left chord bank (which is the chord bank that is "live" right now). Right now, SELECT plays the F chord when the left chord bank is "live." But it won't anymore. Type the letters Cm (be sure that it's capital C and small m) and hit RETURN.
Now look at the top of the options screen. Instead of a "1," you see a "?" - you've made a new chord-set, but you haven't yet Moved it into one of the defined chord-sets, 1 - 8. Also, notice that "Cm" (the C minor chord) has replaced the F chord in the left chord bank.
You've changed the F chord in the left chord bank to a Cm chord. Now we're going to change one chord in the right chord bank. Just as in SYN, you make a chord bank "live" in the options screen by pressing the spacebar, so do that, and observe that the "Dm" chord in the second row is now highlighted.
Type in C (capital C) and hit RETURN. Observe that the Dm has changed to a C. Now, both the left and the right chord banks will play the C chord when you press START.
Now hit ESC to return to SYN. With the left chord bank "live," play START and then SELECT and verify that SELECT in the left chord bank now plays Cm. Also verify that START now plays the C chord in both chord banks.
Now hit SHIFT-CONTROL-RETURN again to return to the options screen.
11. SYN's complete chordal vocabulary
SYN understands and can play an enormous variety of standard chords, but you have to know how to enter them. If you don't know about standard chords and how they are described, then the following won't make much sense, of course. Here are the rules for defining SYN chords.
A SYN chord can be described using up to four characters, but no more than that.
The first character MUST be a capital letter from A-G, so "C" means "the C chord."
After that, you have options.
If you want a sharp or a flat, that should be the next character. Use the # key for sharps, and the small "b" for flats.
The small "m" stands for "minor," so "Am" means "the A minor chord."
"+" and "-" stand for "augmented" and "diminished," respectively, so "C#+" means "the C-sharp augmented chord."
The numerals "4," "6," and "7" stand for "fourth," "sixth," and "seventh," respectively, so "G7" means "the G seventh chord."
A capital "M" stands for "major," so "BbM7" means "the B-flat major seventh chord."
Remember that you are limited to a maximum of four characters when describing a chord.
12. Moving, Saving, and Loading chord-sets
Although you can use the pre-defined chord-sets built into SYN to play many simple songs, often you must define a chord-set for a particular song yourself before you can play it. When you have defined the "changes" (the chord-set) for a particular song, then you can
Move your chord-set into one of the eight numbered places reserved for them, and
Save the entire eight numbered chord-sets to disk as a single Chord-Set Group.
Then you can
Load a Chord-Set Group of eight pre-defined chord-sets from disk.
If you are not already at the options screen, hit SHIFT-CONTROL-RETURN again to return to there.
Your "?" chord-set should still be there. Now Move it officially into slot #1. Hit "M," then "1," then RETURN. Your modified chord-set has officially been Moved into RAM as chord-set #1.
The chord-sets 1 - 8 that you have currently in memory at any given time form the current Chord-Set Group. You can save the current Chord-Set Group to disk at any time. Thus you can Save the sequences of chords for new songs to disk so that you can use them again.
To Save a Chord-Set Group, hit "S" and follow the directions. Hit "S" now, but don't save anything. Just abort by hitting RETURN.
Now let's Load in two different Chord-Set Groups from disk. Hit "L," then type in D1:CSG, and hit RETURN. This Loads the Chord-Set Group that is SYN's default. Notice that chord-set group #1 is restored to its default chords.
Again hit "L," then type in D1:CSG0, and hit RETURN. This Loads a sample Chord-Set Group with more sophisticated chords. Examining the eight chord-sets in CSG0 will give you a better idea of what you can do with SYN if you get ambitious.
13. Unimplemented feature
Hitting "R" from the options screen would allow you to load in a new set of 63 accompaniments - if there were any such sets.
14. Exiting SYN
You may exit SYN by pressing either SHIFT-CONTROL-ESC, or RESET.