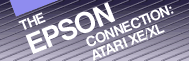Chapter
8
Getting
Better Grades
on Your Reports Using Your Epson Printer
You are a person who is interested in excelling. The mere fact that you are reading this book about computers and their applications is proof that you want to be ahead of the rest. You want to keep up with the changing times in order to make them work for you and your advancement.
This chapter is devoted to researching and writing reports. The purpose of a report is to educate. In some cases, like the classroom, a teacher assigns a report to educate the student by prompting him to do in-depth research on a given topic. The teacher then grades the author on his success in researching and conveying the information.
Ask any teacher and he will tell you that academic report writing is assigned to prepare the student for "the real thing." It is directed at teaching a student to procure information and then convey it in a form that is informative and understandable.
Businesses use the report format as a vehicle to educate as well. In business, however, the report is not meant to inform the author. It is meant to inform the reader. It is used to provide the reader with information that may be beneficial to his business situation. It is used to improve the reader's situation.
Either way, the key to producing a successful report lies in sufficient research and effective presentation. A document may be filled with astounding facts but these are meaningless unless they are presented in a manner that is understandable to the reader. Conversely, a report may shine from the glitter and gloss included in its presentation. But without substantial information it is a hollow facade.
The first half of this chapter will discuss ways to use your Atari computer and Epson printer to organize research information. It will present three ways to store the information and then organize it for the report writing. The second half will suggest ways to use your computer system to improve your presentation of your research data. It will show you how to put pizzazz in your presentations.
RESEARCHING WITH NOTECARDS
The greatest problem in research of any sort is the management of information. As you read through articles and books on the subject, you encounter hundreds of facts about the topic. The big question is what to do with this wealth of information.
Some researchers write down all the facts from a specific article on a single sheet of paper. This is helpful because they know the source of the information. But when it comes time to collate the information, bring it together, and turn it into a finished product, it's quite difficult to take facts from various sources and synthesize them under specific topics.
A more efficient method is to take notes on index cards. This is not to say that all of the facts are crammed onto a small card instead of a sheet of paper. The researcher writes each individual fact on a separate card in this fashion:
PHILADELPHIA
Philadelphia is known as the "City of Brotherly
Love".
Page 320 Resource #1
Figure 8.1 Notecard
This card for a report on Pennsylvania discusses one of its cities, Philadelphia. This is easily recognized by the subheading across the top of the card.
Notice that the information on this card is limited to a single fact. It's necessary for sorting the cards when you're organizing the report. Including more than one fact on a card could cause problems if you decide that the facts should not be included in the same sections of the report. It would be difficult to place the card in two different sections of the cardstack simultaneously.
The bibliographic information is included along the bottom of the card. The page where the fact was found is written in the left corner, and a reference to the resource is written in the right. This reference actually refers to a bibliography card that includes the bibliographic information about the book.
A bibliography card contains the name of the author, the title of the book or article, the publication date and publisher, and the page numbers if it is an article. You will notice on this example card that it is numbered. That is the number included at the bottom of the notecard in Figure 8.1.
BIBLIOGRAPHY
Clark, Harold. "Philadelphia,"
World Book Encyclopedia, 1979 ed.,
P, 320-340.
Resource #1
Figure 8.2 Bibliography Card
When it comes time to organize your newly uncovered facts into a finished product, the notecard method boils the process down to nothing more than sorting and resorting a deck of cards until the structure of the paper is created. The only thing left for you, the writer, is to fill in the skeleton with the meat of conjuctions and adjectives.
Imagine doing a report on Colorado. A notecard for this report might read:
CAPITAL
The capital of Colorado is Denver.
Page 12 Resource #2
Figure 8.3 Notecard
Imagine that you have a different card for a different source which states:
CAPITAL
Denver is known as the "Mile-High City" because its
elevation is 5,280 feet.
Page 121 Resource #3
Figure 8.4 Notecard
Each of these cards contains interesting information that can be combined into a single sentence. Instead of having to dig through reams of notes to connect these independent facts, all that the researcher needs to do is group these two cards together to yield a sentence that might read "The capital of Colorado, Denver, is known as the "Mile-High City" because of its 5,280 foot elevation."
To those who have never used the index card method for collecting information, I realize that you may not fully appreciate the savings of time and effort this process will yield. I didn't fully appreciate it either until one time in college when I was preparing a ten-page paper and decided not to use index cards. Instead, I wrote my notes on sheets of notebook paper.
Researching through eight different sources left me with a dozen and a half sheets of paper covered with facts on the play behavior of baboons. When it was time to put my report together, it was an exercise in futility. Organizing was next to impossible. Related facts were strewn throughout the pile of papers. I tried lining them out, color-coding them-nothing worked. Finally, I resorted to cutting the paper into smaller pieces-each containing one fact so that they might be sorted like they were on 3 x 5 cards. On that day I resolved to always use the notecard format for research.
Using the notecard format does not limit one to the medium of pen and paper, however. The computer age has brought upon us several ways in which this way may be made even more efficient. I will describe two ways.
The first way is basically a specialized form of an electronic typewriter. I have inclued a BASIC program for printing notecards. This is a modification of the Recipe Printer from Chapter 6, but there are enough changes to warrant its reprinting here.
The second way uses a word processor to input your facts. Once entered, you may use the text moving features to organize them into a usable format similar to shuffling a deck of notecards. This provides a structure for the report that is already input into the word processor.
THE NOTECARD PRINTER
This program is a modification of the Recipe Printer from Chapter 6. It is quite similar in its workings, but it is written specifically for creating notecards for research, including bibliography cards. I actually wrote it by modifying the Recipe Printer program, so if you have already input the Recipe Printer, you will save yourself by simply modifying that program to coincide with the listing in Figure 8.5. This program is designed for those who like to use notecards, but enjoy the advantages of word processing over typing or writing.
Begin by entering the subheading for the card. This will be printed across the card in expanded type.
Now enter your factual information. Remember to limit the scope to a single fact per card. This should limit your input, but if you get talkative-the program will remind you. When you have completed your input of information, press the RETURN key an additional time. This will move you to the next step where you will indicate the page number(s) of your source. After you have entered the page number(s), press RETURN and it will ask you for the number of the bibliography card of your resource.
If you are interested in printing a bibliography card, simply type "B" and press RETURN when you're asked for the heading of the card. This will automatically enter the title of BIBLIOGRAPHY and then ask you to enter the bibliographic information along with the reference number for this card.
When you have completed inputting your information, press RETURN an additional time and you may begin printing. Lineup the top of your index card or paper with the print head on your Epson printer. This should position the information rather well, but you may want to adjust them to suit your tastes. After printing a card, you will be given the option to print that card again or printing another. Answering "N" to both questions will allow you to exit the program.
10 REM SAVE"D1:NOTECARD"
20 REM * * PRINTS NOTECARDS * *
30 DIM N1$(150),N2$(150),N3$(150),N4$(150),N5$(150)
40 DIM N6$(150),N7$(150),N8$(150),N9$(15Q),N10$(150)
50 DIM F$(50),I$(75),L$(50),N$(150),R$(50),T$(1),Z$(1)
100 PRINT CHR$(125)
110 POSITION 8,2:PRINT "THE NOTECARD PRINTER"
120 PRINT :PRINT "THIS PROGRAM WILL PRINT YOUR RESEARCH"
130 PRINT " NOTECARDS ON 3X5-INCH CARDS."
140 PRINT :PRINT "YOU ALSO HAVE THE CHOICE TO PRINT IN"
150 PRINT " STANDARD OR COMPRESSED PRINT."
160 PRINT :PRINT "JUST RELAX AND FOLLOW THE INSTRUCTIONS"
170 PRINT "YOUR ATARI COMPUTER AND EPSON PRINTER"
180 PRINT " WILL HELP YOU MANAGE THOSE FACTS'"
190 GOSUB 1000
200 PRINT CHR$(125)
250 POSITION 4,2:PRINT "WOULD YOU LIKE TO PRINT IN:"
260 POSITION 8,4:PRINT "C) COMPRESSED TYPESIZE"
270 POSITION 8,6:PRINT "S) STANDARD TYPESIZE"
280 POSITION 16,9:INPUT T$
290 IF T$="C" OR T$="S" THEN 300
295 GOTO 280
300 IF T$="C" THEN L=46:LL=2*L:WW=15
310 IF T$="S" THEN L=46:LL=L:WW=15
340 PRINT CHR$(125)
345 R$="": F$=""
350 N1$="":N2$=" ": N3$=" ": N4$="": N5$=""
355 N6$="":N7$="":NB$="":N9$="":N10$=""
360 POSITION 1,2:PRINT "SUBHEADING: "
370 PRINT "(TYPE B FOR BIBLIOGRAPHY) ";:INPUT R$
375 IF R$="B" THEN R$="BIBLIOGRAPHY"
380 IF LEN(R$)>23 THEN GOSUB 1200:GOTO 380
390 IF LEN(F$)>L-21 THEN TL=L-21:GOSUB 1200:GOTO 380
400 PRINT :PRINT " ARE THESE CORRECT (Y/N) ";:INPUT Z$
410 IF Z$="Y" THEN 660
420 GOTO 340
660 PRINT CHR$(125)
680 PRINT :PRINT "ENTER THE FACT FOR THIS CARD:"
690 PRINT "(TOTAL OF 10 LINES ALLOWED)"
700 PRINT :PRINT "#1: ";:INPUT N1$:IF N1$="" THEN 810
705 IF LEN(N1$)>LL THEN TL-LL:GOSUB 1200
710 PRINT :PRINT "82: ";:INPUT N2$:IF N2$="" THEN 810
715 IF LEN(N2$)>LL THEN TL=LL:GOSUB 1200
720 PRINT :PRINT "#3: ";:INPUT N3$:IF N3$="" THEN 810
725 IF LEN(N3$)>LL THEN TL=LL:GOSUB 1200
730 PRINT :PRINT "#4: ";:INPUT N4$:IF N4$=""THEN 810
735 IF LEN(N4$)>LL THEN TL=LL:GOSUB 1200
740 PRINT :PRINT "#5: ";:INPUT N5$:IF N5$="" THEN 810
745 IF LEN(N5$)>LL THEN TL-LL:GOSUB 1200
750 PRINT :PRINT "#6: ";:INPUT N6$:IF N6$="" THEN 810
755 IF LEN(N6$)>LL THEN TL=LL:GOSUB 1200
760 PRINT :PRINT "#7$ ";:INPUT N7$:IF N7$="" THEN 1310
765 IF LEN(N7$)>LL THEN TL=LL:GOSUB 1200
770 PRINT :PRINT "#8$ ";:INPUT N8$:IF N8$="" THEN 1310
775 IF LEN(N8$)>LL THEN TL=LL:GOSUB 1200
780 PRINT :PRINT "#9$ ";:INPUT N9$:IF N9$="" THEN 1310
785 IF LEN(N9$)>LL THEN TL=LL:GOSUB 1200
790 PRINT :PRINT "#10$ ";:INPUT N10$:IF N10$="" THEN 810
795 IF LEN(N10$)>LL THEN TL=LL:GOSUB 1200
810 PRINT :PRINT "ARE THESE CORRECT (Y/N) ";:INPUT Z$
815 IF Z$="Y" THEN 852
820 PRINT :PRINT "WHICH NUMBER NEEDS CORRECTING ";:INPUT Q
830 PRINT :PRINT "#";Q;:INPUT N$
831 IF Q=1 THEN N1$=N$
832 IF Q=2 THEN N2$=N$
833 IF Q=3 THEN N3$=N$
834 IF Q=4 THEN N4$=N$
835 IF Q=5 THEN N5$=N$
836 IF Q=6 THEN N6$=N$
837 IF 0=7 THEN N7$=N$
838 IF Q=8 THEN NB$=N$
839 IF Q=9 THEN N9$=N$
840 IF Q=10 THEN N10$=N$
850 GOTO 810
852 IF R$="BIBLIOGRAPHY" THEN 856
854 PRINT :PRINT "PAGE NUMBER: ";:INPUT P
856 PRINT :PRINT "BIBLIOGRAPHIC #:";:INPUT B
860 PRINT CHR$(125)
870 POSITION 7,4:PRINT "PREPARE YOUR EPSON PRINTER"
880 POSITION 13,6:PRINT "FOR PRINTING"
885 PRINT :PRINT " PRESS RETURN TO START PRINTING";:INPUT Z$
890 LPRINT CHR$(14);" ";R$:LPRINT
903 IF T$="C" THEN LPRINT CHR$(15)
930 LPRINT N1$
935 LPRINT N2$
940 LPRINT N3$
945 LPRINT N4$
950 LPRINT N5$
955 LPRINT N6$
960 LPRINT N7$
965 LPRINT NB$
970 LPRINT N9$
975 LPRINT N10$
976 IF R$="BIBLIOGRAPHY" THEN LPRINT CHR$(14);" RESOURCE #";B
977 IF R$="BIBLIOGRAPHY" THEN GOTO 980
978 LPRINT " PAGE ";P;" RESOURCE #";B
980 PRINT :PRINT "DO YOU WANT TO PRINT THIS AGAIN (Y/N)";:INPUT Z$
985 IF Z$="Y" THEN 860
990 PRINT :PRINT "WANT TO PRINT ANOTHER CARD (Y/N)";:INPUT Z$
995 IF Z$="Y" THEN PRINT CHR$(125):GOTO 200
998 PRINT :PRINT :PRINT " H A P P Y H U N T I N G ! ! !"
999 END
1000 POSITION B,21:PRINT "PRESS RETURN TO CONTINUE";
1010 INPUT Z$
1020 PRINT CHR$(125)
1030 RETURN
1200 PRINT :PRINT " TOO LONG. ";TL;:PRINT " CHARACTERS MAXIMUM."
1210 RETURN
Figure 8.5 Listing for NOTECARD PRINTER
TRACKING RESEARCH WITH A WORD PROCESSOR
Another method which I've used quite successfully for managing research information is with a word processor. Its procedure may be analogous to writing the facts on sheets of paper titled with the corresponding subheading. A significant difference between the two media is that using a word processor allows one to rearrange ideas through block moves but the only way to rearrange ideas on paper is to erase, crossout, or cut up.
I first discovered this method in the pages of PC Magazine (February 19, 1985) in an article by Dara Pearlman. She explained how she had used a word processor to manage research information. Since then, I have used it quite successfully for various research projects.
Begin by making a list of your possible subheadings. Begin with BIBLIOGRAPHY and then type the rest in alphabetical order. Type these in capital letters. This will differentiate them from similar words in the text. When you have done this, make another copy of this list using the text copy feature in your word processor.
BIBLIOGRAPHY
AGRICULTURE
CLIMATE
GEOGRAPHY
GOVERNMENT
HISTORY
NATURAL RESOURCES
BIBLIOGRAPHY
1) ABOTT, CARL. Colorado= A History of the Centennial State.
Colorado Associated University Press, 1976.
2) "Colorado", World Book Encyclopedia, 1976 ed., Ci-Ca, PP
668-682.
AGRICULTURE
Colorado's chief products are beef cattle, corn, milk, sheep,
sugar beets, and Wheat. (680c,2)
Farm products earn about $2 1/4 billion a year. (680c,2)
CLIMATE
GEOGRAPHY
The Continental Divide runs through the Colorado Rockies.
(199,1)
GOVERNMENT
HISTORY
NATURAL RESOURCES
Figure 8.6 Taking Notes on a Word Processor
The first list of subheadings works as an index. This provides an easy reference of the available categories. The second list is used as the actual subheadings. Facts are entered under the related subheadings in the second list.
The reason for the heading index may not be apparent from this short example. As the list of facts grows, however, it's easy to forget the headings available. The index provides a quick reference instead of searching through the length of the document for a heading. If you need to include a fact at the end of the list, it is possible to start a search for that heading instead of scrolling down to that page. This will jump the screen directly to the desired position so that the information may be input.
Notice that each of the entries is followed by two numbers in parentheses. The first number indicates the page number where this fact was found. The second number refers to the bibliographic listing under the BIBLIOGRAPHY section.
Once the research is complete and all of the facts are input into the word processing file, half of the report is already written. An outline can be formed by moving the facts into a logical order. Then it's just a matter of turning your outline into paragraphs.
Putting Pizzazz in Your Presentations
Now that you have researched your facts, it's time to put them to press. You must take your collection of information and transform it into a report that will both impress and educate the reader. Some authors feel the text will carry its own, but the truth is that it's the icing on the cake that gives it that air of authority.
A great salesman once stated that the key to success in selling is to "Sell the sizzle, not the steak." In either the academic or business world, success in report writing lies in selling the believability of the information. When a teacher grades a report, she evaluates the presentation as well as the content. She is interested in:
1) Factually correct and complete content
2) Well-developed line of thought
3) Good organization
4) Correct spelling
5) Proper grammar
6) Proper format
7) Neatness
8) Auxillary materials to further explain information
Using your Atari computer and Epson printer can help you either directly or indirectly in all of these areas.
The notecard method just explained can help in your management of factual information. It isn't a guarantee that you'll produce a good paper. Actually putting your research into sentence form is up to you as a writer, but it can help you organize your facts.
Using the cards in the manner explained will make it easier to organize your thoughts. Once you have them in a logical order, begin creating your paper on your word processor by connecting them together in sentences. There is no rough draft that needs to be restructured and recopied. If your thoughts on paper don't seem to be flowing-add, delete or rearrange the sentences so they do.
CHECKING YOUR SPELLING
Spelling is a problem for many people. It's not that they're dumb or poorly educated. Most people are too busy with ideas to be hampered with the details of spelling. Rereading a manuscript doesn't always catch the errors either. The reading eye scans the paper in leaps and bounds. This causes it to sometimes skip errors again and again.
Once you have completed your work, your computer system can give you an advantage over others who are still using the antiquated typewriter method. Since your text is actually in the memory of your Atari computer, you can use a program to check your spelling. These types of programs are aptly named "Spelling Checkers." Spell Magic by Blue Collar Software is just one of the spelling checkers available for your Atari computer.
A spelling checker actually compares every word in your document with a dictionary of words that are included on the spelling checker disk. Whenever it finds a word that doesn't match any of the words in its dictionary, it assumes that it to be a misspelled word.
Many times the word isn't actually misspelled. It just isn't in the dictionary. It may be a proper noun or a specialized word. This word may be entered into the dictionary to prevent this name or word from being identified everytime the spelling checker is run.
A word of warning needs to be said here, however. A spelling checker is NOT going to correct all of your mistakes. It will find many typographical errors, i.e., typing "mayn" for "many". It may pickup many words that are plainly misspelled. But it does not have the capability of identifying improper usage of a word, i.e., "Their is a tree in there driveway." Both forms of "there" are spelled correctly so the spelling checker will be satisfied.
There are some grammar checkers on the market but, due to the complexity of the English language, they never seem to be as effective as a teacher's red pen. Use your spelling checker along with a keen eye for grammar and your reports should turn out almost letter-perfect.
TITLE PAGES
It's been said that first impressions are lasting impressions. This is true in report writing as well. A creative cover page, a well-typed report and interesting accompanying materials are the keys to making a good presentation-GREAT!
Every report must have a title page. This is the first impression that introduces the reader to your work. Here you begin telling the reader whether the contents of this report should be dressed in a blue serge suit or denim coveralls. Impressing your reader on this page can even makeup for a less than perfect report.
Title pages follow a strict format in content. They include the title, author, instructor, class, and date. This information is typically typewritten. This style looks professional, but your Epson printer can do better. Use some expanded, reverse, and Near-Letter Quality print to give it a showier appearance (Figure 8.7).
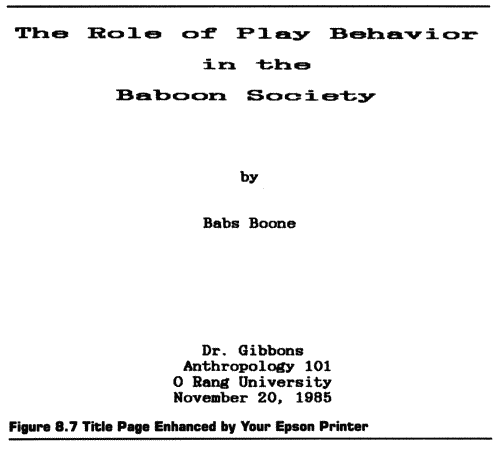
These title pages are nice, but there are graphics packages for your Atari computer that will enable your Epson printer to produce outstanding covers. Print Shop by Broderbund Software is one of these packages. It is a graphics program that allows you to mix pictures with various type fonts to produce banners, signs, letterhead and even greeting cards.
Here is an example of what you can do with your Epson printer, Atari computer and Print Shop:
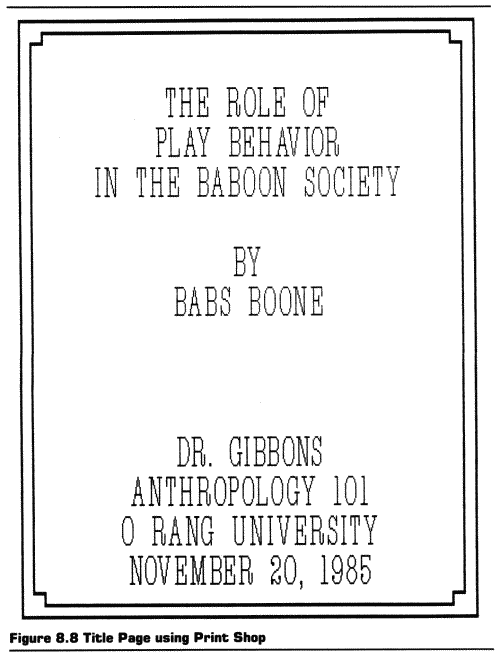
NOTE: Print Shop will not operate completely with the LX90 or HomeWriter-10 using the Atari PIC.Here are a few hints when it comes time to print your report:
1. Print using the Near-Letter Quality or emphasized mode.
2. Use a dark ribbon. If your ribbon is getting a bit light, print in the NLQ-Emphasized or emphasized-doublestrike mode.
3. Use a line length of 60 spaces. This means an inch and a half for the left margin and an inch for the right. Narrower line widths improve the readability (and make the report appear longer).
4. Number the pages using the "Page 1" format.
5. Instruct the word processor to type the title of the report as a heading at the top of every page. For example, to print the heading "Fish Species of the Caribbean" three lines above the first line of text and alligned with the left margin,
Atariwriter uses the command:
CTRL H Fish Species of the Caribbean„
Paper Clip uses a similar command:
CTRL Z Fish Species of the Caribbean„
For a longer paper, the current subheading is more appropriate than the title.
6. Include a bibliography to indicate further references and to emphasize the extensive amount of research you did for the report. If you used your word processor for collecting notes as discussed earlier, your bibliography is already done.
AUXILIARY MATERIALS
These are the charts, graphs, pictures, and drawings that emphasize your points in the report. They are important because they break up pages full of words and give another dimension through which the reader may learn your information. This is what makes a GREAT paper a * * SUPERIOR * * paper.
While illustrative materials can make the report exciting, they can also destroy the impact if done poorly. Using your Atari computer and Epson printer in creating these materials can, in many cases, produce higher quality work with less effort than doing them by hand.
Charts are simple with a word processor. Instead of drawing boxes and then trying to fit your text inside, you can mold your text first and then make the boxes. When modifications are necessary, just make the changes and reprint. No need to redo the whole chart.
Since your Epson printer is a dot-matrix printer, it is capable of printing refined graphics. It can print point, line, and bar graphs equally well. These are most effective when comparing quantities or statistics. Chapter 12 includes a program for creating bar graphs.
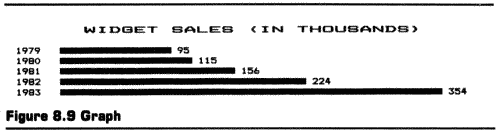
Your Epson printer is also quite an artist. It can produce graphic illustrations in much the same way as a newspaper makes pictures with tiny dots.
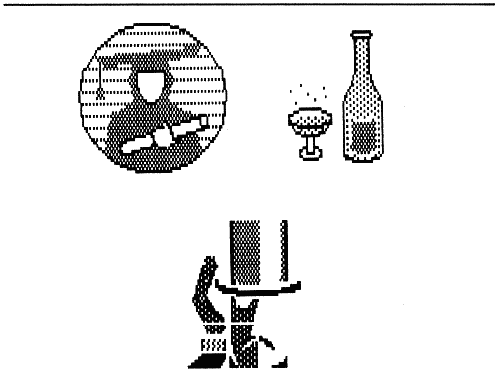
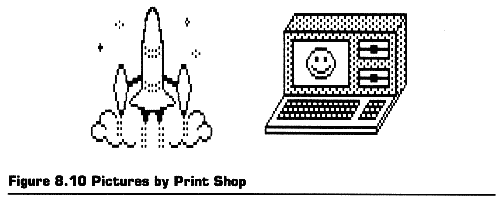
More of the graphics capabilities of your Epson printer will be discussed in Chapter 10.
Combining all of these special elements of a superior report will certainly improve the grades you receive on your efforts. The next chapter discusses ways in which your computer system can help you in mastering subject material. It will cover study habits and ways your Epson printer can help make you a better test-taker.
Return to Table of Contents | Previous Chapter | Next Chapter