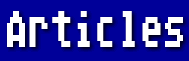Well, we promised to talk about the AtariWriter Plus Mail Merge function this month. The Mail Merge is a limited database program. It really works quite well, although it is the slowest I have ever seen and does have a few quirks.
The manual is quite clear on how to go about creating, editing, printing, saving, and loading a Mail Merge file. You can even append files and build subsets.
In a database, a given file contains a set of records, and each record contains a set of fields. Most often, an explanation of a database will compare the file to a cardfile box, the records to the cards in the box, and the fields to the entries on each card.
Once you have created your file and typed in the fields on each record, you need never type them in again (unless you need to correct or change entries). Be very sure to SAVE this file before you leave the Mail Merge program. In fact, it is a good idea to save it frequently as you are typing the entries, just in case of an unexpected power outage, etc.
I said that this was a "limited" database. Its uses are pretty much limited to doing mail merges and printing labels. You cannot do searches or sorts, but it is possible to print subsets of your file. And, although it is not mentioned in the manual, it is also possible to print documents or labels containing the records in alphabetical order.
Just what is a mail merge anyway? It's a way to type a form letter or other document and then print up many copies of it, each one being automatically "personalized" with information from the records in your database file. With the ATARI Mail Merge, when you create your form letter from the main program, you type [OPTION-M] followed by a number representing the required field in your records. A heart symbol appears where you typed the [OPTION-M]. You'll find it convenient to make note of the order of the fields when you are in the Mail Merge program. They are not numbered, except when you are building a subset, but you can count them anyway.
If our records have ten fields each and look like this:
MR/MRS/MS ---- LAST NAME -------------------- FIRST NAME -------------------- ADDRESS -------------------- CITY -------------------- STATE -- ZIPCODE ----- AREA CODE --- PHONE NO. -------- MEMO --------------------
then we might type a form letter as follows (the asterisks should be hearts):
December 3, 1990 *1 *3 *2 *4 *5, *6 *7 Dear *1 *2: I want to congratulate you on receiving this letter that was typed with AtariWriter Plus, using the Mail Merge function. I'll call you later at (*8) *9. Sincerely,
Don't type asterisks where you see them above. Instead, type [OPTION-M] and a heart will appear. At printing time you will be asked for the name of your database, so don't forget what it's called. (I suggest a filename with "MM" for an extender.)
If you want the hyphen to appear in your phone number, you have to resort to a little trickery. The Mail Merge program thinks hyphens are blanks, and so removes them when you hit [RETURN]. First of all, when you are creating your form, make sure you have eight blanks for the phone number, not seven as in ATARI's default file. Then enter the phone number as usual (e.g., 123-4567), but instead of hitting [RETURN], use the down arrow to get to the next line and the left arrow to get to the beginning of it if you are typing an entry there.
Hit [RETURN] after your final line (don't make it a line that needs a hyphen), and then "Y" when asked "DEFINITIONS COMPLETE, Y/N?" If you don't finish each record in this manner, it will not be saved in memory.
What is a subset? It is a file that contains only part of the original file. You might choose to use only the records of your friends in Michigan, for example. In most other databases, when you build a subset, you save the new file separately. (It will be smaller than the original file.) In the ATARI Mail Merge program, the new file still contains all the records, but only the ones you have designated will be printed when you create your documents or labels. Also, the designated records will be the only ones you can edit or "update." In fact, you can save this file on top of the old one if you want to, as you can always erase the subset instructions by entering "00" when the program asks for "SEQUENCE BY FIELD --."
More trickery: Here's how you can print your records alphabetically even though you can't change their actual order in the file: Choose "B" from the Mail Merge menu. Then, for instance, cursor to the LAST NAME field (Field #2 in our example above). Type "A" [TAB] "ZZ". Cursor to the last entry and type "02". The next screen will list all the last names alphabetically and they will be so printed.
How to make labels? For standard one-across 3.5 x 1 in. labels, go to the main AtariWriter Plus program. On the Global Format screen set Top Margin 0, Bottom Margin 0, Left Margin 0, Right Margin 34, and Page Length 12. (If your labels are not this size, you will have to make different settings accordingly.) Now, assuming we are still using our example file above, type "C" from the main menu and enter the following:
[RETURN] *1 *3 *2 *4 *5, *6 *7
Again, the asterisks represent the hearts that will appear when you type [OPTION-M]. Be very sure that you type a [RETURN] after the final entry or you won't see any zipcodes. This is good practice anyway: always conclude a word-processing document with a final [RETURN]. You can check that you have entered everything correctly by hitting [OPTION-P] for a Print Preview. The first label will appear on the screen exactly as it will be printed. Every time you hit the spacebar, the next label will be shown. The process is very slow, however, so you probably won't want to look at very many.
Now if you will insert the labels in your printer so that the typing will appear on the first line (except that we made that one blank!), everything should come out as anticipated. While the labels are being printed, you will have time to eat your lunch. Well, I did warn you that this is a s-l-o-o-o-o-w process!
That's all for now. See you next month.